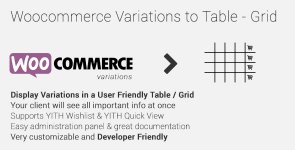
This WordPress – WooCommerce plugin will turn product’s page default variations select-option menus to user friendly table – grid display. It features a self-explanatory with plenty of options admin settings panel, great documentation and support and per product options.
Features
- User friendly and self-explanatory administration panel.
- Displays all the needed data for your variable products with options to disable them.
- Supports “any” when you set your product variations
- Supports “custom attributes” that you may add to the products on the fly
- “Add Selected to Cart” with select all checkbox for mass adding variations to cart
- Option to disable or enable the table/grid per product.
- In Stock, Out of Stock and Low Stock (with threshold) custom messages
- Easy to use shortcode with full documentation to help you put the table where ever you need and shortcodes are executed.
- Easy to use global shortcode that will display all variations of all variable products on any page.
- Extensible / developer friendly. You can alter the plugin without hacking it, but via WordPress filters and actions.
- Make variations stand out with your custom sticker/icon. You can enable/disable or override it per variation.
- Supports YITH WooCommerce Wishlist
- Supports YITH WooCommerce Quick View
- Supports WooCommerce Product Gift Wrap
- AJAX can be enabled from settings
- Sorting of table columns in the frontend
- Default table header (auto generated), generic custom table header and per product custom table header can be set
- Easily translatable via .po / .mo files.
- Available translations: English, Greek, Français, Italiano.
In order to use the Woocommerce Variations to Table – Grid plugin, please navigate from your WordPress administration panel to “Woocommerce -> Variations Table“
Options
- Exclude Categories: You may select whole categories to exclude the plugin in order to display the variations with the default select menus
- Display Thumbnail: Select “yes” to display the thumbnail column or “no” to hide it.
- Thumbnail Width in Pixels: You may define the with of the thumbnail in pixels in this field
- Display Stock: Select “yes” to display the stock condition column or “no” to hide it.
- In Stock Text: If the stock is displayed, you may set the text to display when the variation is in stock
- Out of Stock Text: If the stock is displayed, you may set the text to display when the variation is out of stock
- Low Stock Text: If the stock is displayed, you may set the text to display when the variation stock is low
- Low Stock Threshold: Enter the quantity of the variation that will trigger the low stock status
- Display Price: Select “yes” to display the price column or “no” to hide it.
- Display Total (New): Select “yes” to display the totals column or “no” to hide it.
- Display Quantity Field: Select “yes” to display the quantity input field of the products to be added to cart column or “no” to hide it.
- Display Add To Cart: Select “yes” to display the add to cart button column or “no” to hide it.
- Display Wishlist: Select “yes” to display the wishlist icon column or “no” to hide it.
- Display Image: Select “yes” to display an extra image/sticker/icon column or “no” to hide it.
- Add Image: Upload the extra image/sticker/icon by clicking on the Open Media Manager button.
- Display Description: Select “yes” to display a description under the row of the variation.
- Display Table Header: Select “yes” to display table header.
- Custom Table Header: You may write your own custom HTML code for all table headers here.
- Enable Ajax: Select “yes” to enable AJAX for “add to cart” and “wishlist”
- Enable Responsive Table: Select “yes” to make the table mobile friendly
- Order Columns: You may order the columns by drag-n-dropping the list elements
- You are ready to go! * Save Changes *
